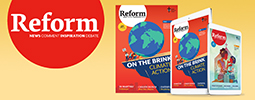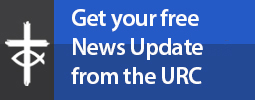A free guide to help you set up a WhatsApp account for your church or church organisation.
What is WhatsApp?
WhatsApp is a free tool, owned by Facebook, that allows people to message individuals, small or large groups of people with the app on their mobile phone or on a computer.
If you don’t have WhatsApp, visit the App Store on your iPhone or iPad, or Google Play on an Android phone, tablet or device, and download the app.
The icon is a white speech bubble with a white phone symbol in a green square or circle. WhatsApp is used by more than 1 billion people, is free, is encrypted, which means it is secure, and offers video and audio calls using the internet.
You can also use it to share images and forward messages from others.
Permissions
Once you have downloaded it, open it as you would any other app. It will ask you for a series of permissions – to access your contacts, to send you notifications, and to agree to its terms and conditions. You will then be sent a SMS text message to verify your phone number (the country code for the UK is +44).
Your profile
You will then be asked to add your name, and whether you want to add a photo of yourself – that’s optional. If you’ve used WhatsApp before, you’ll be asked if you want your previous chats restored (WhatsApp call messages Chats). You can change your Profile information from Hey there! I am using WhatsApp which is the default, to something such as Fan of food, Wham! and Strictly, or Church Secretary of Anytown URC, Anytown.
In big groups of messages it can be helpful to add some identifiable information. There are also some ready-made statuses, such as At work, At the gym, Sleeping, which are good if you’re updating your status regularly! You can always edit your profile by pressing Settings, which is a cog icon on the right hand side of the five icons which appear at the bottom of the app.
Chatting and contacts
Because you’ve allowed WhatsApp permission to access your contacts, you should be able to message anyone else who also uses WhatsApp.
To start a chat, tap on the Chats icons and press the New Chat icon, which is a square with a pencil (on the iPhone this can be found in the top right corner), and then select from your Contacts the person you want to send a message to, or add in a New Contact.
This will add the name and number of the person to your contacts so you can use their details on other apps or to call them. Once a name and number has been selected or added, you can type your message as you would a text message or email. And when you get a reply, that will appear under your original message.
Your messages appear on the right of the screen and have a light green background colour, and replies appear on the left in a white speech bubble. If you are unable to contact someone by WhatsApp, they may not be using it. You can send them an SMS message or an email to invite them, and send them this information guide too!
Setting up a new group
If you want to set up a group of people to chat with at the same time, press the New icon (the square with the pencil in it) and select New group.
You’ll need to select the names of those you want in the group, and, after selecting Next, add a name for the group, such as Anytown URC Elders.
Once this group has been set up, your messages and replies will go to all members of the group. If you want to message someone individually, press the New icon and select their name from your Contacts list.
Making phone calls
Making a phone call on WhatsApp is free if you are connected to WiFi. Simply press the phone icon on the top right of the app and select the person you wish to call from your list of contacts.
Video calls
As above, but press the camera icon instead of the phone icon. This will only work if you have a strong wifi signal. This option makes a video call using your phone’s/device’s camera and that of the recipient. You can also make group calls too.
Once you have made the first video call, press Add Participant. You can find out more about using WhatsApp by visiting faq.whatsapp.com.
Topics include changing languages, changing notifications, changing the background on the app, how to use WhatsApp on a desktop computer and troubleshooting.
Apps change regularly and so if you come across any errors in this article, please contact communications.pa@urc.org.uk or info@urc.org.uk
April 2020